안녕하세요 쿼리오입니다. 오늘은 pdf 뷰어인 알pdf 다운로드 및 간략한 사용법을 소개하고자 합니다.
요즘에는 pdf파일로 서류제출하는 일들이 많기 때문에 pdf뷰어 및 간략하게 편집할 수 있는 프로그램이 필요합니다.
많은 pdf 뷰어 프로그램이 있지만 알pdf가 사용법이 간단하고 무료사용이라 부담이 없습니다.
시작하겠습니다.

pdf 뷰어 다운로드를 위해서 알pdf 다운로드 홈페이지 알툴즈에 들어갑니다.
아래링크를 따라 들어가세요.
https://www.altools.co.kr/Download/ALPDF.aspx
들어가면 보이는 화면은 알pdf 2.3 pdf뷰어/리더, pdf변환/편집 프로그램 다운로드화면입니다.
다운로드를 클릭하면 다운로드할 폴더를 지정하게 됩니다.
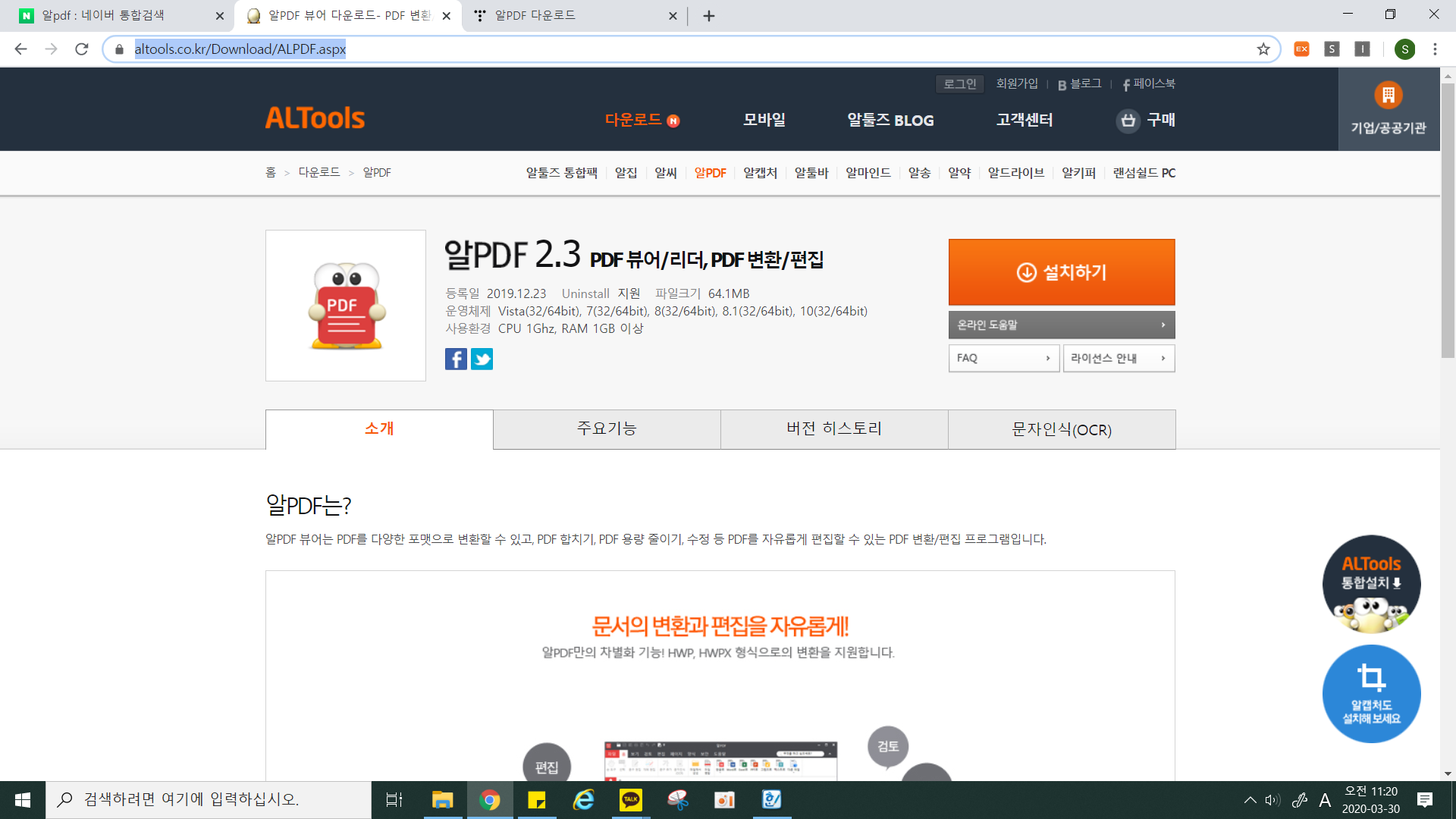
아래와 같이 알pdf 설치파일을 다운로드할 폴더를 지정합니다.
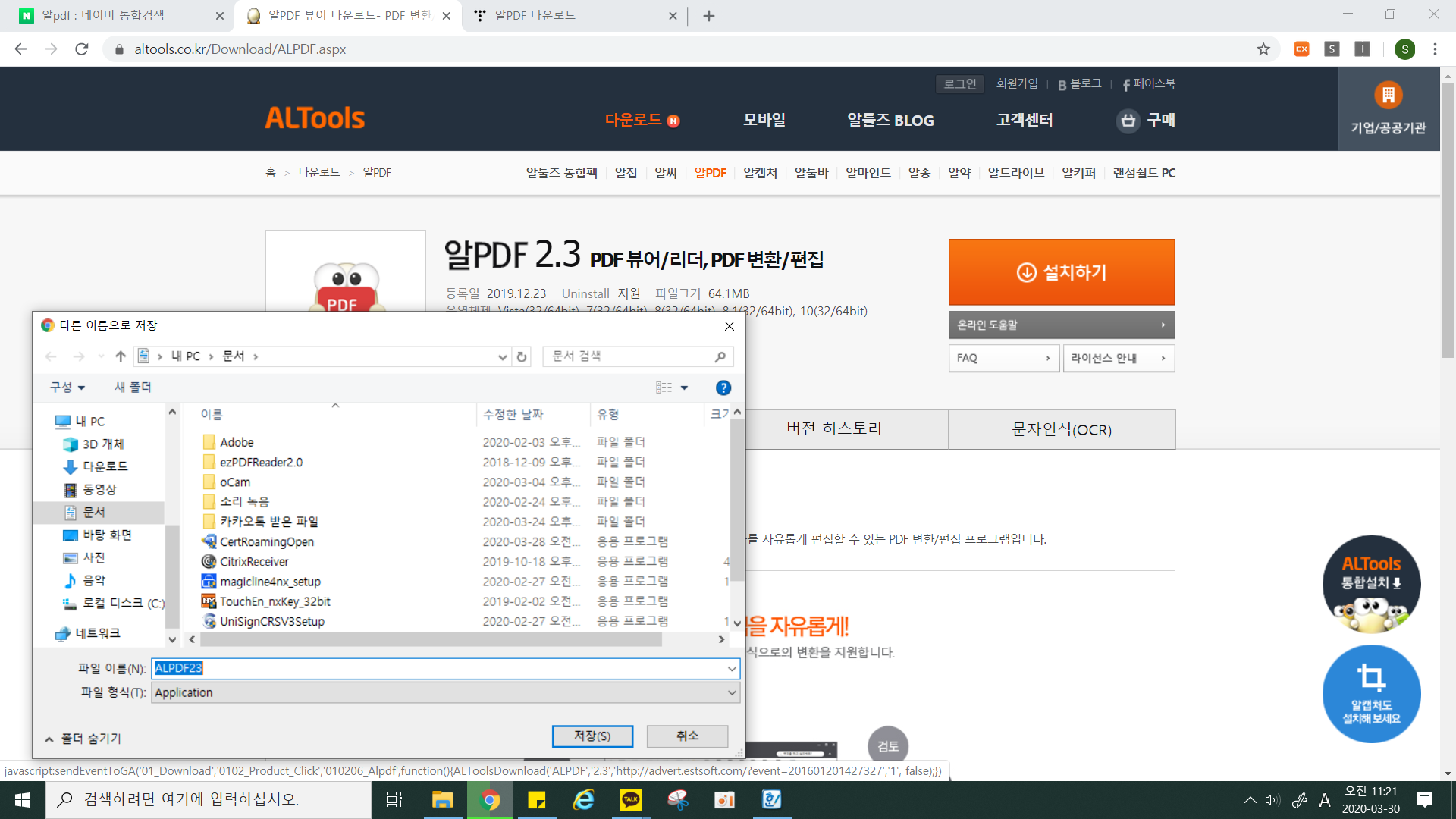
다운이완료되면 알pdf 옆 설치하기 버튼이 활성화됩니다.
처음에는 다운로드 버튼인데 설치하기 버튼으로 바뀝니다.
설치하기버튼을 클릭하시면 자동설치가 진행됩니다.
약 38% 진행되고 있는 화면을 캡쳐했습니다.
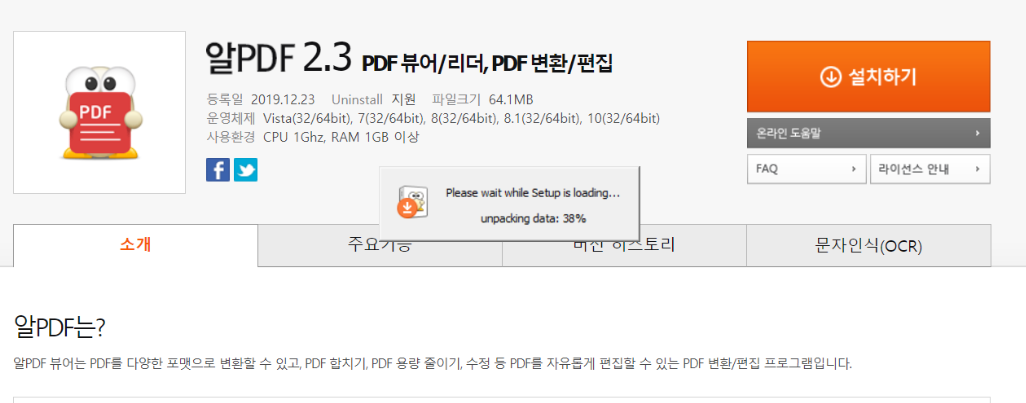
본격적인 설치가 진행되기 전에 라이센스 계약 동의를 해야합니다.
소프트웨어 최종 사용자 사용권 계약서입니다. 동의버튼을 클릭해주십니다.
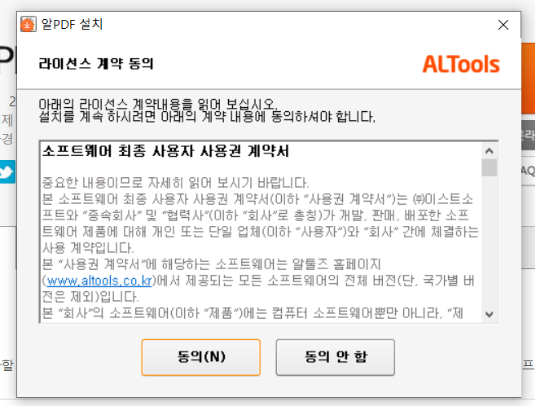
설치시작버튼을 클릭하시어 설치를 진행합니다. 이때 알씨가 필요하신분은 우측하단에 '알씨 추가 설치' 클릭하셔서 추가설치를 하시면 좋습니다. 필요없으신분은 해제하시면 됩니다.
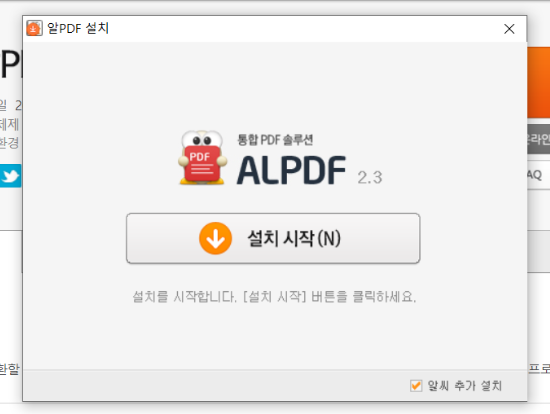
특별히 필요한 기능을 따로 설정하실분들께서는 사용자 지정버튼을 클릭하시어 설정을 변경해주시면 됩니다. 저는 특별한 기능을 원하지 않기때문에 기본으로 빠른설치 버튼을 클릭하여 설치를 진행했습니다. 마찬가지로 위메프/하프클럽 및 zum(검색에진)을 사용하실분은 좌/우측 하단에 추가설치 버튼을 활성화 시키셔서 사용하시면 됩니다.
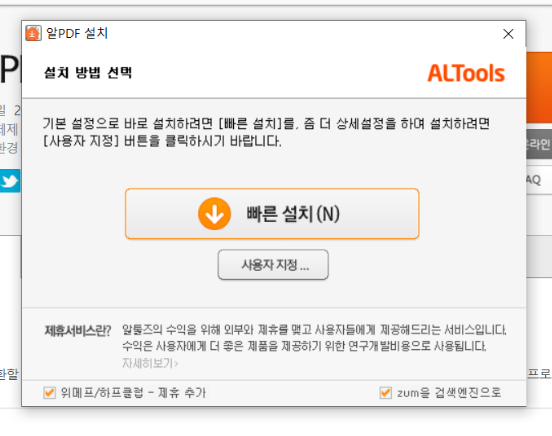
빠른설치를 클릭해주시면 아래와 같이 알pdf설치가 진행됩니다. 설치중 화면을 볼 수 가 있습니다.
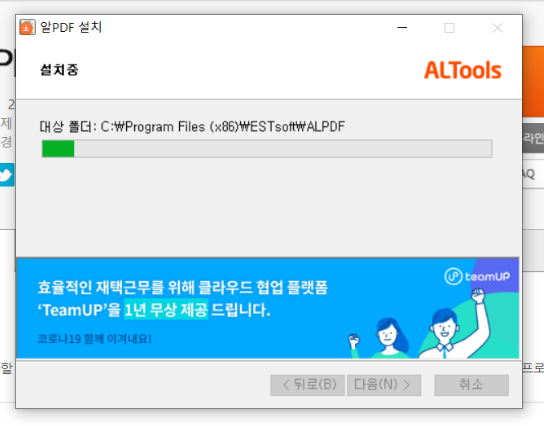
설치가 완료되면 우측하단에 zum(검색엔진)설치 체크박스가 있습니다. 필요한 경우 설치를 하면 되고 필요가 없다면 해제하고 확인을 클릭합니다.
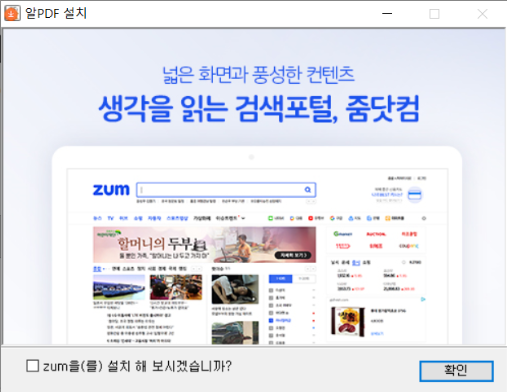
자 이제 pdf 뷰어 프로그램 다운로드 알pdf 다운로드 및 설치가 완료되었습니다. 간략히 사용법을 알아보도록하겠습니다. pdf파일 병합하기를 해보겠습니다. 최초화면 중간에 4개의 아이콘중 pdf병합 버튼을 클릭합니다.
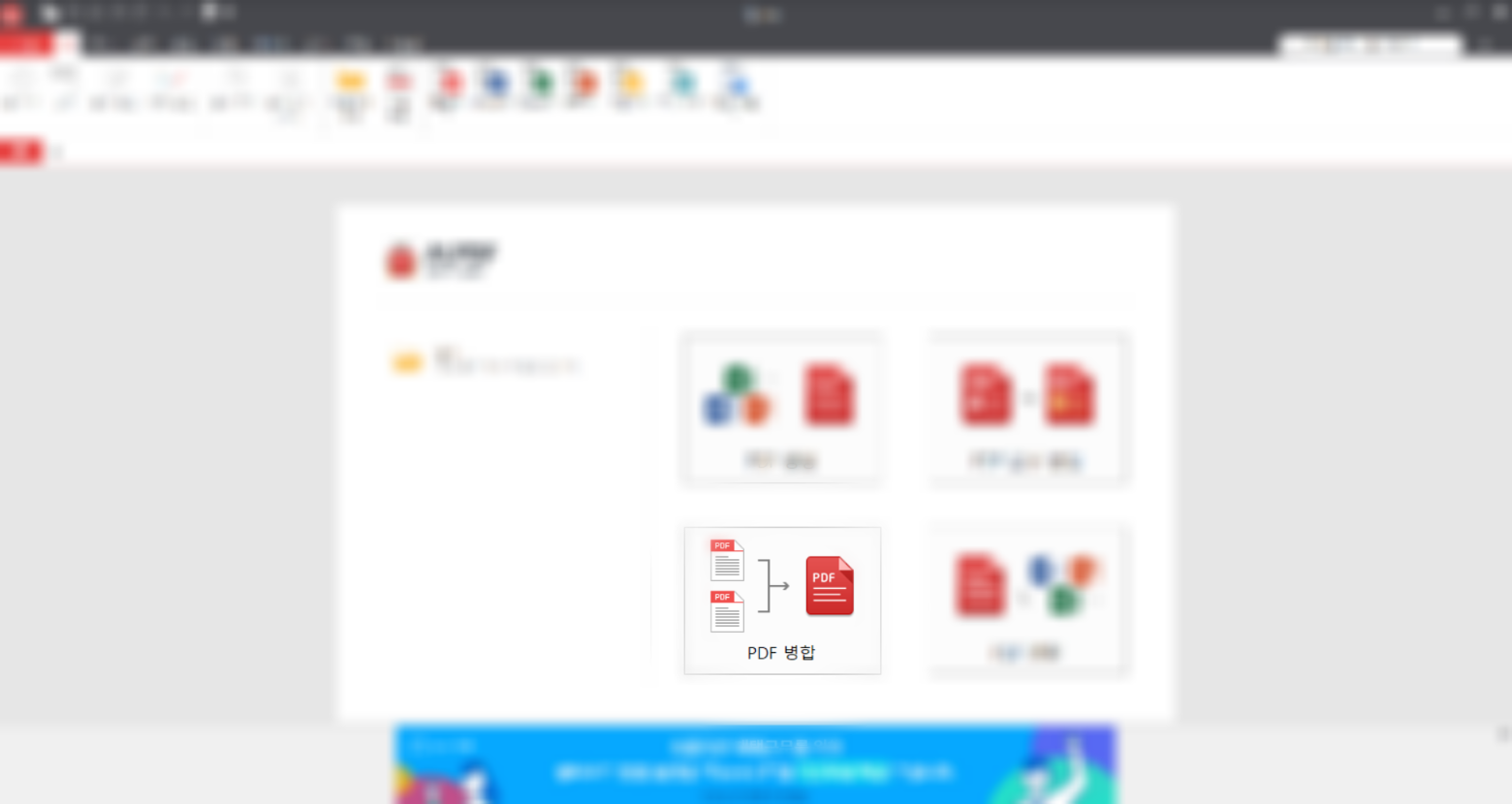
pdf병합 버튼을 클릭하시면 아래와 같이 pdf병합을 원하는 파일불러오기 창이 나옵니다. 여기서 파일추가 버튼을 클릭하시어 pdf병합을 원하는 파일을 가져옵니다. 드래그하여 올려주셔도 됩니다.
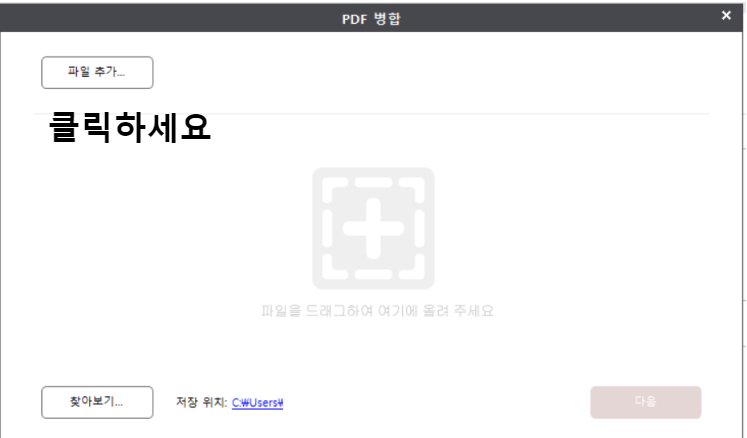
불러온 파일을 순서대로 올려주시고 다음버튼을 누르면 pdf병합 파일이 추출됩니다. 하나의 pdf파일로 병합되었습니다. 원하시는 폴더에 저장하셔서 사용하시면 됩니다.

참 쉽습니다. pdf 뷰어 다운로드 알pdf를 추천하여 다운로드 방법과 설치 및 간략한 사용법을 알아보았습니다.
도움이 되었다면 공감 꾸욱! 부탁드려요.
문의사항은 댓글달아주세요.
고맙습니다.
'컴퓨터 IT스토리' 카테고리의 다른 글
| ChatGPT 활용법: 당신의 업무와 삶을 바꾸는 AI 혁명 (0) | 2025.02.09 |
|---|---|
| 마인드맵 프로그램 추천 xmind for windows 다운로드 및 사용법 (1) | 2020.03.30 |